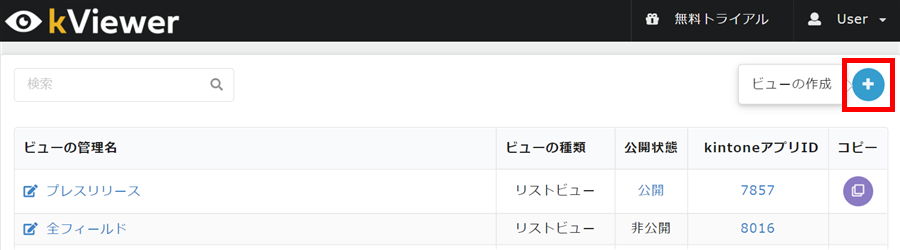プロフェッショナルコースで利用可能です
高度なグラフビューは、kintone内に登録されているレコードの値をグラフとして公開できるビューです。複数の種類のグラフを組み合わせたり、2軸の設定を行ったりといった高度な設定が可能です。
注意
プレミアム以下のユーザーでも編集、保存、管理画面からのプレビューが可能です。ただし公開はできません。 補足
最大10,000レコードまでをkintoneから取得し、グラフとして公開することが可能です。設定方法
4.ビューの管理名とkintoneアプリのURLを登録します。
kintoneアプリのURLは、アプリを開いた画面に表示されている
https://(サブドメイン).cybozu.com/k/xxx/の形式のURLです。
その後、”APIトークン生成はこちら”をクリックします。
9.「データ系列」画面で、X軸/Y軸のデータとして利用するフィールドをそれぞれ設定します。複合グラフを設定したい場合は、Y軸のデータに利用するフィールドをグラフごとに設定します。
X軸、Y軸に対応しているフィールドの種類は、高度なグラフビューでX軸、Y軸に利用できるフィールドの種類を教えてください。より確認してください。
10.「X軸/Y軸」にて、X軸、Y軸のタイトル、表示する値の範囲、目盛の表示形式などを選択します。軸の範囲や目盛などはkViewer側で自動的に設定することも、「指定」をクリックして任意に設定することも可能です。
12.「余白/背景色」を設定します。
グラフの背景色、余白の大きさ、プロットエリアの背景色(グラフが表示されている部分の色)を設定します。
X軸/Y軸の設定も余白に含まれます。左、右、下の余白に0を指定すると軸の表示が隠れますのでご注意ください。